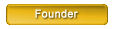Come installare le skin
Questa parte della guida tratterà come installare le skin, prima nota che le skin funzioneranno solo sulla versione del gioco per cui sono state progettate (quindi le skin FM21 funzioneranno solo con FM21 e non FM20) e le skin Touch e Full Mode sono ' t compatibile quindi se stai usando la versione Touch potrai usare solo le skin Touch.
Dopo aver scaricato un file, generalmente sarà disponibile in uno dei tre formati seguenti: file zip, rar o 7z.
I file zip dovrebbero essere supportati automaticamente dal tuo sistema operativo e potrebbero essere visualizzati come cartelle compresse, i file Rar e 7z potrebbero richiedere il download di alcuni software per estrarre i file.
Linux: Se stai usando Linux, si spera che tu sappia già come scaricare e individuare i programmi per Linux.
7-Zip viene installato utilizzando il file .exe scaricato, seguendo le istruzioni sullo schermo. Per installare The Unarchiver, fai semplicemente doppio clic sul file .zip che scarichi dal loro sito Web, quindi trascina il programma che estrae (chiamato "The Unarchiver") nella cartella delle tue app.
Una volta installato, crea una nuova cartella da qualche parte di cui puoi tenere traccia (ad esempio sul desktop) e inserisci la grafica scaricata zip, rar o 7z al suo interno. Ora estraiamo:
Windows: Fai clic con il pulsante destro del mouse su zip, rar o 7z. Scegli 7-Zip dal menu, quindi seleziona "Estrai qui".
Mac OS X: Fai clic con il pulsante destro del mouse (o ctrl + clic) sul tuo zip, rar o 7z. Scegli "Apri con", quindi seleziona "The Unarchiver".
Il tuo file dovrebbe estrarre e molto probabilmente creare una cartella nella stessa directory.
Se hai estratto un file fmf (o semplicemente scaricato direttamente) questo non è un problema, questi sono solo file che sono stati compressi utilizzando lo strumento di risorse FM e come utente finale non è necessario che tu esegua l'estrazione di questi file, pensa a questi come la stessa cartella che otterresti dall'estrazione dei file.
Individuazione della posizione dei dati utente
Dopo aver scaricato ed estratto i file, ora devi spostarli nella posizione dei dati utente in modo che possano essere letti dal gioco.
Per prima cosa assicurati di aver eseguito il gioco almeno una volta (basta arrivare al menu di avvio ed uscire va bene) in modo che il gioco possa creare le cartelle richieste per te.
Windows
Per impostazione predefinita, la posizione dei dati dell'utente si trova all'interno di Documenti\Sports Interactive\Football Manager 2023 cartella.
Utenti MAC:
Per impostazione predefinita, la posizione dei dati dell'utente ora si trova all'interno di Utenti\[nome utente Mac]\Library\Application Support\Sports Interactive\Football Manager 2023 cartella.
Per impostazione predefinita questa cartella è nascosta, quindi per accedervi devi fare come segue:
– Apri Finder
– Fare clic su 'Vai' dalla barra dei menu
– Tenere premuto il tasto 'Opzione' (Alt).
– Verrà visualizzata la "Libreria", fai clic per accedere, quindi vai su "Supporto per le applicazioni" -> "Sports Interactive" -> "Football Manager 2023"
Dopo aver aperto la cartella corretta di Football Manager 2023 dovresti vedere un elenco di cartelle e quello che devi fare è individuare la cartella chiamata Skins, se questa cartella non esiste, crea semplicemente una nuova cartella e chiamala Skins.
Ora apri il tuo Skins cartella e inserire i file che hai estratto al suo interno.
Se è un file fmf file che hai scaricato, quindi inserisci questo file direttamente all'interno della cartella skin.
Se hai una cartella dopo aver estratto i file, devi assicurarti di copiare nella cartella corretta perché se i file skin sono nidificati all'interno di un'altra cartella non funzioneranno.
Quindi devi aprire le cartelle che hai estratto finché non trovi una cartella disposta in questo modo con il file skin_config file presente;
Guests cannot see images in the messages. Please register to forum by clicking You are not allowed to view links. Register or Login to view. to see images.
Quindi vuoi prendere la cartella principale in questa cartella e copiarla nel tuo
Skinscartella, se fatto correttamente dovrebbe apparire così:
Guests cannot see images in the messages. Please register to forum by clicking You are not allowed to view links. Register or Login to view. to see images.
Come installare le skin dell'officina
Per installare le skin tramite Steam Workshop.
Individua la pagina Workshop per la skin che desideri installare.
Fare clic sul pulsante verde Iscriviti.
Steam dovrebbe ora scaricare la skin in questione e installarla per te.
Se la skin non viene scaricata automaticamente, potresti dover uscire da Football Manager e modificare la scheda Download in Steam per avviare manualmente il download.
Dopo che la skin è stata scaricata, guarda la sezione successiva su come passare ad essa nel gioco.
Visualizzazione delle skin nel gioco
Per selezionare la skin nel gioco dovrai caricare il gioco e accedere al file Preferenze Menu, quindi sul Panoramica scheda un po' in basso sullo schermo dovresti avere una sezione chiamata Interfaccia e in quella c'è un'opzione chiamata Skin con un menu a discesa sotto di essa.
Se selezioni il menu a discesa dovrebbe elencare tutte le skin che hai installato, se la skin che desideri è elencata, selezionala e premi il pulsante Conferma per caricarla.
Guests cannot see images in the messages. Please register to forum by clicking You are not allowed to view links. Register or Login to view. to see images.
Un'opzione alternativa è dal Preferenze Menu, seleziona la scheda Avanzate, quindi nel menu a discesa a destra seleziona Interfaccia.
Quindi la prima opzione che dovresti avere è l'opzione Skin con la possibilità di selezionare la skin scelta dal menu a discesa sulla destra:
Guests cannot see images in the messages. Please register to forum by clicking You are not allowed to view links. Register or Login to view. to see images.
Se la skin che desideri non si vede.
Quindi puoi selezionare il Tecnologia opzione a sinistra e nell'elenco a discesa in alto a destra selezionare Interfaccia, quindi scorri verso il basso la sezione Skin e deseleziona "Utilizza la memorizzazione nella cache per ridurre i tempi di caricamento" e segnala "Ricarica la skin quando confermi le modifiche nelle Preferenze".
Oppure nella barra di ricerca in alto digita 'Pelle' e nei risultati elencati deselezionare "Utilizza la memorizzazione nella cache per ridurre i tempi di caricamento" e segnala "Ricarica la skin quando confermi le modifiche nelle Preferenze".
Guests cannot see images in the messages. Please register to forum by clicking You are not allowed to view links. Register or Login to view. to see images.
Quindi fai clic su Conferma in basso, questo dovrebbe quindi portarti fuori dal menu Preferenze ma se rientri, dovrebbe aver aggiornato l'elenco delle skin e ora la tua skin dovrebbe essere nell'elenco.
Una volta caricata la skin, puoi riattivare la cache della skin e deselezionare il pulsante Ricarica sempre.
Troubleshooting
Primi passi
Problemi con la posizione dei dati utente
Questo è tutto ciò che condividiamo oggi per questo Football Manager 2023 guida. Questa guida è stata originariamente creata e scritta da michelemurrayuk.
Questa parte della guida tratterà come installare le skin, prima nota che le skin funzioneranno solo sulla versione del gioco per cui sono state progettate (quindi le skin FM21 funzioneranno solo con FM21 e non FM20) e le skin Touch e Full Mode sono ' t compatibile quindi se stai usando la versione Touch potrai usare solo le skin Touch.
Dopo aver scaricato un file, generalmente sarà disponibile in uno dei tre formati seguenti: file zip, rar o 7z.
I file zip dovrebbero essere supportati automaticamente dal tuo sistema operativo e potrebbero essere visualizzati come cartelle compresse, i file Rar e 7z potrebbero richiedere il download di alcuni software per estrarre i file.
Linux: Se stai usando Linux, si spera che tu sappia già come scaricare e individuare i programmi per Linux.
7-Zip viene installato utilizzando il file .exe scaricato, seguendo le istruzioni sullo schermo. Per installare The Unarchiver, fai semplicemente doppio clic sul file .zip che scarichi dal loro sito Web, quindi trascina il programma che estrae (chiamato "The Unarchiver") nella cartella delle tue app.
Una volta installato, crea una nuova cartella da qualche parte di cui puoi tenere traccia (ad esempio sul desktop) e inserisci la grafica scaricata zip, rar o 7z al suo interno. Ora estraiamo:
Windows: Fai clic con il pulsante destro del mouse su zip, rar o 7z. Scegli 7-Zip dal menu, quindi seleziona "Estrai qui".
Mac OS X: Fai clic con il pulsante destro del mouse (o ctrl + clic) sul tuo zip, rar o 7z. Scegli "Apri con", quindi seleziona "The Unarchiver".
Il tuo file dovrebbe estrarre e molto probabilmente creare una cartella nella stessa directory.
Se hai estratto un file fmf (o semplicemente scaricato direttamente) questo non è un problema, questi sono solo file che sono stati compressi utilizzando lo strumento di risorse FM e come utente finale non è necessario che tu esegua l'estrazione di questi file, pensa a questi come la stessa cartella che otterresti dall'estrazione dei file.
Individuazione della posizione dei dati utente
Dopo aver scaricato ed estratto i file, ora devi spostarli nella posizione dei dati utente in modo che possano essere letti dal gioco.
Per prima cosa assicurati di aver eseguito il gioco almeno una volta (basta arrivare al menu di avvio ed uscire va bene) in modo che il gioco possa creare le cartelle richieste per te.
Windows
Per impostazione predefinita, la posizione dei dati dell'utente si trova all'interno di Documenti\Sports Interactive\Football Manager 2023 cartella.
Utenti MAC:
Per impostazione predefinita, la posizione dei dati dell'utente ora si trova all'interno di Utenti\[nome utente Mac]\Library\Application Support\Sports Interactive\Football Manager 2023 cartella.
Per impostazione predefinita questa cartella è nascosta, quindi per accedervi devi fare come segue:
– Apri Finder
– Fare clic su 'Vai' dalla barra dei menu
– Tenere premuto il tasto 'Opzione' (Alt).
– Verrà visualizzata la "Libreria", fai clic per accedere, quindi vai su "Supporto per le applicazioni" -> "Sports Interactive" -> "Football Manager 2023"
Dopo aver aperto la cartella corretta di Football Manager 2023 dovresti vedere un elenco di cartelle e quello che devi fare è individuare la cartella chiamata Skins, se questa cartella non esiste, crea semplicemente una nuova cartella e chiamala Skins.
Ora apri il tuo Skins cartella e inserire i file che hai estratto al suo interno.
Se è un file fmf file che hai scaricato, quindi inserisci questo file direttamente all'interno della cartella skin.
Se hai una cartella dopo aver estratto i file, devi assicurarti di copiare nella cartella corretta perché se i file skin sono nidificati all'interno di un'altra cartella non funzioneranno.
Quindi devi aprire le cartelle che hai estratto finché non trovi una cartella disposta in questo modo con il file skin_config file presente;
Guests cannot see images in the messages. Please register to forum by clicking You are not allowed to view links. Register or Login to view. to see images.
Quindi vuoi prendere la cartella principale in questa cartella e copiarla nel tuo
Skinscartella, se fatto correttamente dovrebbe apparire così:
Guests cannot see images in the messages. Please register to forum by clicking You are not allowed to view links. Register or Login to view. to see images.
Come installare le skin dell'officina
Per installare le skin tramite Steam Workshop.
Individua la pagina Workshop per la skin che desideri installare.
Fare clic sul pulsante verde Iscriviti.
Steam dovrebbe ora scaricare la skin in questione e installarla per te.
Se la skin non viene scaricata automaticamente, potresti dover uscire da Football Manager e modificare la scheda Download in Steam per avviare manualmente il download.
Dopo che la skin è stata scaricata, guarda la sezione successiva su come passare ad essa nel gioco.
Visualizzazione delle skin nel gioco
Per selezionare la skin nel gioco dovrai caricare il gioco e accedere al file Preferenze Menu, quindi sul Panoramica scheda un po' in basso sullo schermo dovresti avere una sezione chiamata Interfaccia e in quella c'è un'opzione chiamata Skin con un menu a discesa sotto di essa.
Se selezioni il menu a discesa dovrebbe elencare tutte le skin che hai installato, se la skin che desideri è elencata, selezionala e premi il pulsante Conferma per caricarla.
Guests cannot see images in the messages. Please register to forum by clicking You are not allowed to view links. Register or Login to view. to see images.
Un'opzione alternativa è dal Preferenze Menu, seleziona la scheda Avanzate, quindi nel menu a discesa a destra seleziona Interfaccia.
Quindi la prima opzione che dovresti avere è l'opzione Skin con la possibilità di selezionare la skin scelta dal menu a discesa sulla destra:
Guests cannot see images in the messages. Please register to forum by clicking You are not allowed to view links. Register or Login to view. to see images.
Se la skin che desideri non si vede.
Quindi puoi selezionare il Tecnologia opzione a sinistra e nell'elenco a discesa in alto a destra selezionare Interfaccia, quindi scorri verso il basso la sezione Skin e deseleziona "Utilizza la memorizzazione nella cache per ridurre i tempi di caricamento" e segnala "Ricarica la skin quando confermi le modifiche nelle Preferenze".
Oppure nella barra di ricerca in alto digita 'Pelle' e nei risultati elencati deselezionare "Utilizza la memorizzazione nella cache per ridurre i tempi di caricamento" e segnala "Ricarica la skin quando confermi le modifiche nelle Preferenze".
Guests cannot see images in the messages. Please register to forum by clicking You are not allowed to view links. Register or Login to view. to see images.
Quindi fai clic su Conferma in basso, questo dovrebbe quindi portarti fuori dal menu Preferenze ma se rientri, dovrebbe aver aggiornato l'elenco delle skin e ora la tua skin dovrebbe essere nell'elenco.
Una volta caricata la skin, puoi riattivare la cache della skin e deselezionare il pulsante Ricarica sempre.
Troubleshooting
Primi passi
- Per prima cosa assicurati di aver letto e seguito tutte le istruzioni fornite con l'elemento che hai scaricato.
- In secondo luogo, rileggi la guida sopra per assicurarti di aver seguito ogni passaggio.
- Non disattivare la cache della skin e ricaricare la skin.
- Durante l'installazione di una skin, hai finito per installare la skin in una sottocartella.
- Assicurati di aver seguito le istruzioni di installazione.
- Assicurati che la skin sia progettata per la versione di FM che stai utilizzando.
- Fai riferimento alle schermate sopra per assicurarti di non aver installato accidentalmente la skin in una sottocartella.
- Se parti della skin sono danneggiate, prova a eliminare manualmente i file della cache.
- Se le skin predefinite non funzionano più, rimuovi le skin/mod personalizzate, elimina manualmente i file della cache (per il collegamento sopra) e prova a verificare i file di gioco.
Problemi con la posizione dei dati utente
- Devi prima eseguire il gioco per generare le cartelle predefinite.
- Per prima cosa verifica che il gioco abbia creato le cartelle predefinite all'interno della tua posizione (skin, giochi, ecc...)
- Se il gioco non ha creato le cartelle predefinite, controlla per assicurarti che il percorso che hai impostato e la cartella in cui stai cercando siano gli stessi.
- Con Windows la funzione Libreria a volte può combinare più cartelle, quindi potresti mettere i tuoi contenuti nella posizione sbagliata.
- Con Windows 10 con OneDrive che esegue il backup della cartella Documenti può causare problemi, prova a dire a OneDrive di non indicizzare le sottocartelle Sports Interactive o di spostare la posizione dei dati utente.
- Se riscontri problemi con la posizione dei dati utente, prova a spostarla in un percorso più semplice come C:\FM23
- Controlla anche le impostazioni antivirus e le impostazioni di Windows Defender se utilizzi Windows 10/11 per assicurarti che l'accesso alla cartella Documenti non sia limitato.
Questo è tutto ciò che condividiamo oggi per questo Football Manager 2023 guida. Questa guida è stata originariamente creata e scritta da michelemurrayuk.
 AHAH 0
AHAH 0 Triste 0
Triste 0 SEI UN GENIO! 0
SEI UN GENIO! 0 OMG! 0
OMG! 0